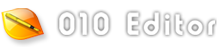|
The last step in editing files is to save any modifications to disk. 010 Editor contains a number of different options for saving files:
- Save - Save a file using the 'File > Save' menu option, or by pressing Ctrl+S. If an existing file was opened for editing, the changes will be written back to the original file. If a new file was created using 'File > New' or 'File > Import Hex...' a file dialog box will be shown to select a file name for the file.
- Save As - Saves the current file to a new file name. Click the 'File > Save As...' menu option or press Ctrl+Shift+S to access this command. A new file name must be chosen using the file dialog box that is displayed. The name of the file in the editor will change to the new file name (the name will change in the Title Bar of the application, the File Tab, and anywhere else the file is referenced). To control which directory is used when the Save As dialog is shown see the Directory Options dialog.
- Save a Copy - Saves a copy of the current file to a new file. The 'File > Save a Copy...' menu option can be used to access this command. Select a file name in the file dialog box that is displayed. This command is useful for creating a backup copy of a file that is being edited. The name of the file in the editor will not be changed.
- Save Selection - If a selection has been made on the current file (see Selecting Bytes), click the 'File > Save Selection' menu option to save just the selected bytes to a file. Select a new file to save with the file dialog box that is displayed. The file name of the current file will not be changed.
- Save All - Click the 'File > Save All' menu option to save all modified files to the disk and files marked as read-only will be skipped. Any parameters specified with the 'Tools > Options...' dialog box will also be saved to disk.
|