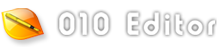|
An Edit As is an important concept in 010 Editor. Every file that is loaded is assigned an Edit As and this controls how that file is displayed and edited. An Edit As includes the Font, Character Set, Linefeeds/Line Width, Tabs, Line Numbers/Addresses, Group By, Division Lines, Areas, Highlighting, Ruler, Status Bar, Mini Map, and Endian settings for a file (basically all options listed at the top of the View Menu). The name of the current file's Edit As is displayed in the Status Bar and clicking on the name in the status bar pops up a list which can be used to choose a different Edit As. Alternately, a different Edit As can be chosen using the 'View > Edit As' menu. Older versions of 010 Editor referred to an Edit As as a File Interface.

When a file is opened, it is assigned an Edit As based off a file name Mask as controlled with the Edit As Options dialog. If no file name masks match, 010 Editor will attempt to auto-detect which Edit As to assign but this can be changed using the Opening Files/Tabs Options dialog. When files are closed and then reopened 010 Editor by default remembers the last used Edit As and this can also be controlled with the Opening Files/Tabs Options dialog.
An Edit As may be either text-based, where the Text Editor Window is used to edit the file, or hex-based, where the Hex Editor Window is used to the edit the file. Note that some options are only applicable to one type of Edit As. The Toggle Hex Edit As button in the Tool Bar will be highlighted when the current file is using a hex-based Edit As. Edit the current Edit As from the View Menu and some, but not all, options can be edited using the Edit As Options dialog as well. Modifying an option for one file modifies that option for all files that use that Edit As. Any changes to the Edit As are automatically saved when 010 Editor exits so the file will appear the same the next time the program loads.
A custom Edit As can be created for files and assigned automatically when a file loads. For example, 010 Editor can be configured to always open a file with a certain file extension in Big Endian mode or with the EBCDIC character set. To create a new Edit As use the 'View > Edit As > Create New Edit As' menu (see the View Menu for more information) or the Edit As Options dialog. The 'View > Edit As' menu contains a list of all available Edit As choices and a checkmark will be placed beside the currently active Edit As.
The following list indicates all attributes that are stored with the Edit As:
- Font - Controls the font type, size, and style that are used in the editor. An Edit As may use either the standard Text Editor font, the standard Hex Editor font, or its own custom font.
- Character Set - Sets which character set is used to display data in a character area (ASCII, ASCII+OEM, ASCII+ANSI, EBCDIC, Unicode, UTF-8, Macintosh, or various international character sets). See the Character Set Options dialog for more information about character sets.
- Line Numbers (text only) - Controls whether line numbers are displayed on the left side of each Text Editor. This controls the same information as the Addresses setting for Hex Editors.
- Addresses (hex only) - Controls whether the addresses on the left side of a Hex Editor display the byte number, sector number, line number or short number. The address can also be displayed in hex format, decimal format, or octal format or hidden altogether. The same information is controlled by the Line Numbers setting for Text Editors.
- Tabs/Whitespace (text only) - When editing text files the Tabs setting controls how far apart the tab stops are in a file. When a tab character is encountered in a file the next character is displayed at the next tab stop position. The Tabs option also controls how many characters are inserted when the Tab key is pressed. 010 Editor can be set to insert spaces instead of tabs (the default) as well.
- Syntax (text only) - Controls which syntax is chosen for the current file, as well as the auto-indent, highlighting matching brace/tags, and show section lines settings.
- Linefeeds (text only) - Controls how 010 Editor breaks a text file into a set of lines. Can be used to turn on Word Wrap for a file and control how the wrapping is performed.
- Line Width (hex only) - Specifies how many bytes are displayed on each line of the hex editor. The width can be set to 4, 8, 12, 16, or 20 bytes per line or any custom value. Also the editor can be set to automatically determine the maximum number of bytes to display in the window by choosing the Auto Width option.
- Group By (hex only)- Sets how many bytes are grouped together in the Hex Editor Window (the default is one).
- Division Lines (hex only) - 010 Editor can draw a set of lines on the Hex Editor Window to visualize how different bytes are grouped together. There are two types of lines that can be drawn: Division Lines and Sector Lines. By default, a division line is drawn every 4 bytes in a light-gray color and a sector line is drawn for each sector in a dark-gray color when editing hard drives. See the View Menu for more information on Division Lines.
- Left Area (hex only) - Controls which numeric format is displayed in the left area of the Hex Editor (Hex, Char, Octal, Binary, or Decimal).
- Right Area (hex only) - Controls which numeric format is displayed in the right area of the Hex Editor (Hex, Char, Octal, Binary, Decimal, or Hide).
- Highlighting - Controls which bytes are highlighted in the editor. A number of highlighting schemes are available by default but more can be generated through the Highlight Options dialog. Note that Syntax Highlighting is no longer applied using this menu and see the Syntax Highlighting help topic for more information.
- Ruler - Specifies whether the Ruler is displayed at the top of the Editor Window and the units of the Ruler can be controlled as well.
- Mini Map - A diagram showing the overview of a file is displayed on the right side of each editor and is called the Mini Map. A number of different options exist for Mini Maps included Zoom, Position, Brightness, Contrast, etc.
- Status Bar - Sets what format to display the current file position, file size, and selection size as seen in the status bar.
- Endian - Controls which byte-ordering is used for the current editor (see Introduction to Byte Ordering).
See the View Menu for more details about each option.
|