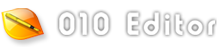|
The section lists all available menu options in the File menu:
- New - Displays a list of file types that can be created. Click on a file type to create that
file in the editor. To control which file types are displayed see the Manage New File Types button in the Editor Options dialog.
- Open File - Opens an existing file using a standard file dialog box. See Opening Files for more information. The Directory Options dialog allows some control over the initial directory when the file dialog box is opened.
- Open Drive - Allows opening of logical or physical drives on your computer for editing. See Editing Drives for details.
- Open Process - Allows opening of the memory of a currently running process for editing. See Editing Processes for more information. (Windows only)
- Open Recent - Displays a list of files which have been recently loaded in the editor.
- Save - Saves the current file to disk. If the file was created using New, the file must be given a file name using the standard file dialog box. See Saving Files for more information.
- Save As - Allows saving the current file to a different file name on disk. The name of the file will change to the new file name after saving. Using Save As on a drive or process will allow saving an image of the drive or process to a file. Use the Directory Options dialog to control the initial directory displayed in the file dialog box.
- Save a Copy - Saves a copy of the current file to disk. The current file name will not be modified.
- Save Selection - Saves the selected bytes in the file to a new file. The start address and size of the selection will be added to the file name to save in either hex or decimal format, depending upon which format is chosen in the Select Bar.
- Save All - Saves all modified files to disk and files marked as read-only will be skipped. Any options specified with the 'Tools > Options...' dialog box will also be saved to disk.
- Close - Closes the current editor window.
- Close All - Closes all open editor windows.
- Revert/Refresh - Discards all changes for the file and reloads the last copy of the file from disk. If editing a process or a drive, data will be re-read from the process or drive.
- Special > Rename File - Renames the current file to a different file name. The file is changed on disk only. Note that the file must be saved before it can be renamed.
- Special > Delete File - Closes the current file and removes the file from the disk. Use with caution, as the file will be permanently deleted.
- Special > E-mail File - Opens the default e-mail program (if available) to send the current file as an attachment. (Windows only)
- Import Hex - Converts data from one of the supported data formats into a binary file for editing (see Importing/Exporting Files for more information).
- Export Hex - Converts the current file to a different format and saves it to disk (see Importing/Exporting Files for more information).
- Print - Opens the Print Dialog for sending the current document to the printer (see Printing).
- Print Preview - Generates a preview of what the current document would look like if sent to the printer (see Print Preview).
- Page Setup - Sets up various options for printing the document including margins, headers, footers, orientation, and font (see Page Setup for more information).
- Exit - Closes all files and exits the program.
|