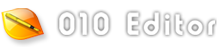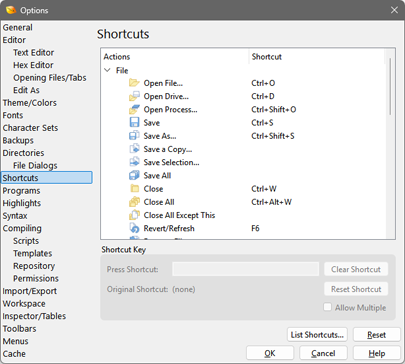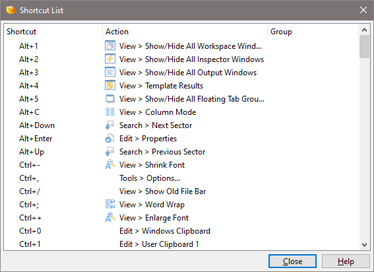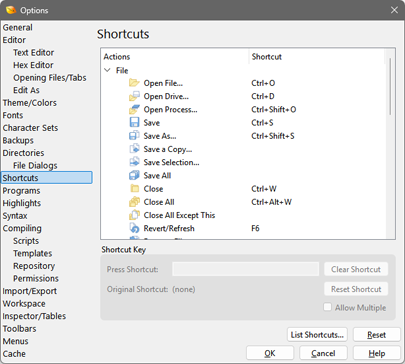
Shortcut Options allows customization of shortcut keys (also called hotkeys) for many of the operations in 010 Editor. Access the Shortcut Options by clicking the 'Tools > Options...' menu option and selecting Shortcuts from the list.
Select an action from the Actions list to edit the shortcut for that action. All actions are organized into categories by which menu they exist under in the main application window and the only exception is the Editor category that can be used to edit keys used for the Text Editor or Hex Editor. Double-click on the category name (e.g. File, Edit, etc.) to show or hide all the actions in that category. The current shortcut key for each action is listed in the Shortcut column.
After an action is selected from the list, click the Press Shortcut field and type the shortcut key on your keyboard you would like to use for this action (for example, to use 'Ctrl+L' for a shortcut hold down the 'Ctrl' key and press the 'L' key). Any action that has been modified will appear bold in the Actions list. Clicking the Clear Shortcut button will remove any shortcut key from the selected action, and clicking the Reset Shortcut button will return the action to its original shortcut as indicated by the Original Shortcut field. If the shortcut for the current action is already in use by another action, the conflicting action name will be displayed below the Original Shortcut field.
Usually actions only have a single shortcut key but this dialog can be used to assign multiple shortcuts to the same action by enabling the Allow Multiple toggle. For example, on Windows both 'Ctrl+C' and 'Ctrl+Ins' can be used for the Copy command. When the Allow Multiple toggle is on, pressing a shortcut key in the Press Shortcut field will add the shortcut to the field separated by a comma. When editing using this method, click the Clear Shortcut button to remove the shortcuts from the list.
Most shortcuts apply to the whole application but note that the shortcuts in the Editor group are only active when the Text Editor or Hex Editor has focus. As well, a few shortcuts in the Tools category are only active when the compare results table has focus and (Compare Results Table) is shown after these shortcuts in the list of shortcuts.
Clicking the Reset button will reset all shortcut keys to their original values. Click the List Shortcuts button to display a dialog showing all shortcuts in the application sorted by the shortcut name. Any actions that have been modified will be displayed as bold in the list. This dialog is also accessible by clicking the 'Help > View Shortcut List' menu item. When the dialog is displayed from the Help menu an Edit button will be displayed at the bottom of the dialog and clicking this button will display the Shortcut options dialog. Some shortcuts belong in a special Group which is listed at the right side of the dialog. Shortcuts in the Editor group are only active when the Text Editor or Hex Editor has focus and the shortcuts in the Compare Results Table group are only active when the compare results table has focus.
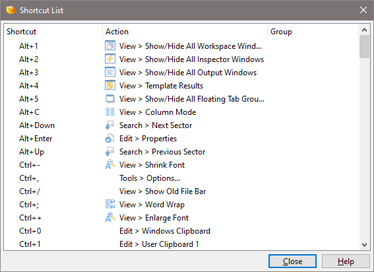
|