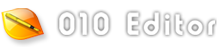|
The section lists all available menu options in the Find menu:
- Find - Opens the Find Bar below the current editor to search a file for a string or data type. See Using Find for more information.
- Find Next - Searches for the next occurrence of a target value in the current file using the last performed Find operation from the Find Bar. Note that if no find operation was performed, the Find Bar will be displayed.
- Find Previous - Searches for the previous occurrence of a target value in the current file using the last performed Find operation. If no find operation has been performed, the Find Bar will be displayed.
- Replace - Opens the Replace Bar below the current editor that can be used to find and replace strings or data types in the current file. See Using Replace for more information.
- Replace Next - Repeats the last Replace operation. Replaces a match of the target value and then searches the file for the next occurrence. If no Replace operation has been performed, the Replace Bar will be shown. A combination of 'Find Next' and 'Replace Next' can be used to step through the file, making replacements as necessary.
- Replace Previous - Performs the last Replace operation again. Once the replacement has been made the file is then searched for the previous occurrence of the target value. The Replace Bar will be shown if no replacement operation has been performed. Use 'Find Previous' and 'Replace Previous' to skip through a file going up, making replacements as necessary.
- Find Strings - Attempts to locate strings within a binary files using the Find Strings dialog.
- Find in Files - Opens the Find in Files Bar below the editor that can be used to search for a string or data type across multiple files. See Using Find in Files for more information.
- Replace in Files - Displays the Replace in Files Bar below the editor that can be used to search and replace a string or data type across multiple files. See Using Replace in Files for more information.
- Goto - Shows the Goto Bar below the editor that can be used to set the cursor to a specific address within the current file. See Using Goto for more information.
- Goto Again - Repeats the last Goto operation. If the last Goto operation was from the current position (using either '+' or '-'), this command can be used to step through the file. If no Goto operations have been performed, the Goto Bar will be displayed.
- Add/Edit Bookmark - Shows the Add/Edit Bookmark dialog that is used to add a bookmark to a file at the current location. If a bookmark already exists at the current cursor location, the bookmark is displayed in the dialog for editing. See Using Bookmarks for more information. Created bookmarks are shown in the Bookmarks tab of the Inspector.
- Toggle Bookmark - If the cursor in the Editor Window is positioned over an existing bookmark, clicking 'Toggle Bookmark' will delete the bookmark from the file. If no bookmark exists at the cursor, a quick bookmark will be created at that position. More advanced bookmarks can be created using the 'Add/Edit Bookmark' option.
- Next Bookmark - Moves the cursor to the next bookmark in the file.
- Previous Bookmark - Moves the cursor to the previous bookmark in the file.
- Clear All Bookmarks - Removes all bookmarks from the current file.
- Jump to Template Variable - If a template has been run on the current file, clicking 'Jump to Template Variable' will try to locate a template variable at the current cursor position. If a template variable can be found, it will be shown either in the Template Results panel, or the Variables tab of the Inspector, which ever panel was last used. See Working with Template Results for more information.
- Previous Sector - When editing a drive, this menu option allows moving the cursor to the previous drive sector. See Editing Drives for more information on sectors.
- Next Sector - Moves the cursor to the next drive sector when editing a logical or physical drive. See Editing Drives for more information on sectors.
|