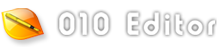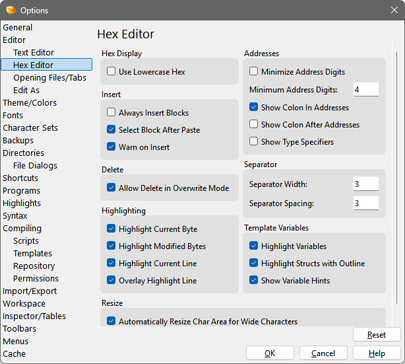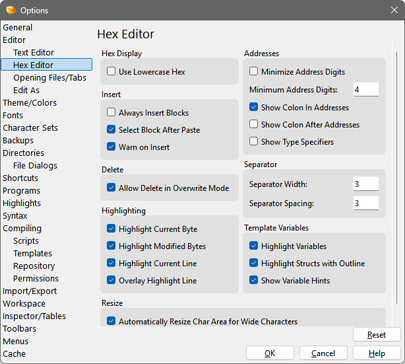
The Hex Editor Options dialog controls options when using the Hex Editor Window (see Using the Hex Editor for more information). Open the Hex Editor Options window by clicking 'Tools > Options...' and choosing Hex Editor from the list.
Hex Display
- Use Lowercase Hex - When this toggle is enabled, the Hex Editor Windows shows all hexadecimal numbers using lowercase letters 'abcdef'. When the toggle is turned off uppercase letters 'ABCDEF' are used instead. Switching to lowercase hex also affects other windows including the Inspector, Template Results, Status Bar, etc.
Insert
- Always Insert Blocks - By default, when a block is pasted into the current editor using 'Edit > Paste' or Ctrl+V, two results are possible: The block will be inserted when in Insert mode, or written over the current bytes when in Overwrite mode (see Using the Clipboard for details). When this toggle is enabled, the block will always be inserted, regardless of the current mode.
- Select Block After Paste - When this toggle is enabled and a block is pasted using 'Edit > Paste' or Ctrl+V, the inserted bytes will be selected. If the toggle is disabled, no bytes will be selected.
- Warn on Insert - Every time that data is inserted into a file (either using 'Edit > Paste' or typing in the editor while in Insert mode), the Status Bar will show a warning message in orange that bytes were inserted. If this toggle is turned off, just a regular message will be displayed in the Status Bar.
Delete
- Allow Delete in Overwrite Mode - When this toggle is turned on and the Delete key is pressed while the hex editor is in Overwrite mode, the current selection will be deleted from the file. If no selection is made, the byte the caret is on will be deleted. When this toggle is disabled no deletions will be allowed in Overwrite mode and switch to Insert mode to delete bytes.
Highlighting
- Highlight Current Byte - There are two possible areas in the Hex Editor Window: the left area, and the right area. When the caret is in one area, the current byte in the other area will be highlighted gray by default. If the toggle is turned off, the byte will no longer be highlighted.
- Highlight Modified Bytes - As changes are made to a file, the text in the Hex Editor will change to orange to indicate where modifications were made. By turning this toggle off, modified bytes will be displayed the same as unmodified bytes.
- Highlight Current Line - The line the caret is on in the Hex Editor Window is highlighted a yellow color on light themes and a dark blue color on dark themes. To turn off the display of this line uncheck this option. The color of the line can be set using the Theme/Color Options dialog. See the Overlay Highlight Line option below to control when the line is displayed.
- Overlay Highlight Line - When Highlight Current Line is on above, the highlight line color is by default blended with any colors in the hex editor created from a Template. When this option is turned off, the highlight line color will only be displayed on bytes that have not been assigned any color from a Template.
Addresses
- Minimize Address Digits - When Minimize Address Digits is on then the addresses in the Hex Editor Window are displayed with the minimum number of digits necessary to draw the last line on the current page. If the toggle is off, the addresses are displayed with the minimum number of digits to fit the largest address in the whole file. The number of digits displayed will never be less than the Minimum Address Digits setting below. When scrolling through a file, the number of address digits displayed may change if the toggle is on, but should stay constant when the toggle is off. The default is off.
- Minimum Address Digits - Controls the minimum number of digits displayed for addresses on the left side of the Hex Editor Window (see Using the Hex Editor). Usually the number of digits is 4 and expands if the address is too large. Enter a value between 4 and 16 inclusive.
- Show Colon In Addresses - If this toggle is enabled, colons are inserted into each hexadecimal address to divide the address into groups of 4 digits. Colons are only displayed if an address is more than 4 digits wide. If the toggle is disabled, no colons are displayed.
- Show Colon After Addresses - If this toggle is enabled, a colon is added after each address in the hex editor.
- Show Type Specifiers - If true then 'h' is appended to an address if the address is in hexadecimal format or 'o' is appended to an address if in octal format. If false then nothing is appended.
Separator
- Separator Width - The Separator is a vertical line that separates the left and right editing areas in a Hex Editor Window. Enter the width in pixels of the Separator in this field.
- Separator Spacing - A small space is drawn immediately to the left and to the right of the Separator in the Hex Editor. This field controls the width in pixels of that space.
Template Variables
- Highlight Variables - After a Binary Template has been run on a file (see Introduction to Templates and Scripts and Working with Template Results), moving the mouse over the Hex Editor Window will highlight bytes to indicate where the declared template variables exist. If this toggle is disabled, the highlighting will not be shown. The color of the highlighting can be controlled from the Theme/Color Options dialog.
- Highlight Structs with Outline - If the mouse cursor is over a variable that is defined in a Template and the variable is a member of a struct, the whole struct will be shown with lines around it to indicate the positions of the different variables. This is called Struct Outlining and can be turned off by unchecking this toggle. The color of the lines can be set with the Theme/Color Options dialog.
- Show Variable Hints - After a Binary Template has been run on a file, positioning the mouse over the Hex Editor Window where a template variable is defined will cause a hint to popup showing the value of the template variable. Turn this toggle off to prevent the hint from displaying. See Working with Template Results for more information.
Resize
- Automatically Resize Char Area for Wide Characters - The area of the Hex Editor that displays characters will automatically expand in width when a wide Unicode character is encountered in the display. To turn off the automatic resizing uncheck the Automatically Resize Char Area for Wide Characters toggle. When the toggle is off and a wide character is shown, the wide character may appear cut-off in the display.
The Reset button can be used to return all of the Hex Editor Options to their default values.
|