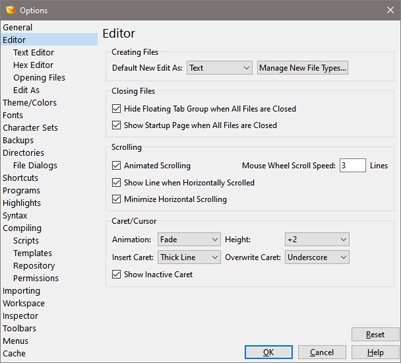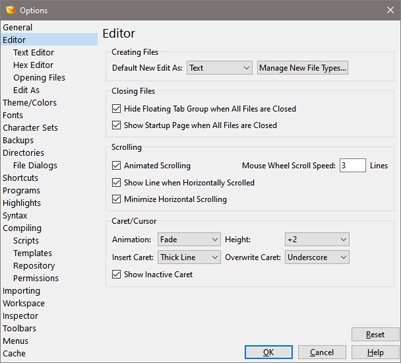
The Editor Options dialog is used to modify options that affect both the Hex Editor Window and the Text Editor Window. Open the Editor Options dialog by clicking 'Tools > Options...' and selecting Editor from the list.
Creating Files
- Default New Edit As - When a file is created by clicking the New icon in the Tool Bar, the created file is assigned an Edit As (see Using Edit As for more information). Select which Edit As the created file should have from the drop-down list.

- Manage New File Types - Clicking this button displays the Manage New File Types dialog as shown above. This dialog controls which entries appear in the 'File > New' menu or the menu accessed by clicking the down arrow to the right of the New icon in the tool bar. The Name column controls which text appears on the menus and the Edit As column controls which Edit As is assigned to the file after it is created. A Syntax Highlighter can also be assigned to the file when it is created using the Syntax column. Click the '+' icon to create a New File Type, the 'x' button to delete a New File Type, or the arrow keys to move a New File Type up or down in the list. Shortcut keys can be assigned to the different New File Types using the Shortcut Options dialog.
 |
Closing Files
- Hide Floating Tab Group when All Files are Closed - When all tabs are closed in the Floating Tab Group, it will automatically be hidden if this toggle is enabled. If this toggle is turned off, an empty Floating Tab Group will be displayed when all tabs are closed. The Floating Tab Group can be displayed by clicking 'View > Floating Tab Group' on the main menu.
- Show Startup Page when All Files are Closed - When this toggle is enabled and all files are closed in the editor, the Startup Page will automatically be shown. If this toggle is disabled then a blank interface will be shown when all files are closed and right-click on the blank interface and select 'Startup Page' to display the Startup Page.
Scrolling
- Mouse Wheel Scroll Speed - If your mouse is equipped with a scroll wheel, the Editor Window can be scrolled by rolling the wheel forward or backward. By default, for every click of the wheel the window scrolls two lines; however, to change the scroll speed enter a value in the Mouse Wheel Scroll Speed field. Higher values scroll faster and lower values scroll slower.
- Show Shadow when Horizontally Scrolled - When a Text Editor or Hex Editor is scrolled to the right, some themes display a Scroll Shadow line along the left side of the editor to indicate the editor has been scrolled. This shadow can be disabled by unchecking this toggle and the color of the shadow can be controlled with the Theme/Color Options dialog.
Caret/Cursor
The caret is a flashing line in the Text Editor and Hex Editor that indicates the current position for inserting, overwriting or deleting data. Use this section to control the style of the caret for insert and overwrite modes:
- Animation - When animation is set to Fade then the caret fades in and out with a subtle animation. When animation is set to Blink the caret switches from visible to invisible with no fading animation.
- Height - Specifies the height in pixels the caret extends above and below the current line. Choose Normal for no extension or + a number to extend that many pixels above and below the line.
- Insert Caret - Sets the shape of the caret in Insert mode (see Editing Data for more information). The first four options indicate a flashing vertical line in four possible thicknesses, ranging from thin to thick. The last two options indicate an underscore caret or a block caret.
- Overwrite Caret - Sets the shape of the caret in Overwrite mode (see Editing Data for more information). See the Insert Caret section above for the list of possible shapes.
- Show Inactive Caret - When an editor is not currently focused, the caret is drawn as a transparent line to indicate where the caret was. This line is called the Inactive Caret and can be disabled by turning the Show Inactive Caret toggle off.
 |
Input Method Editors
- Allow Input Method Editors (IMEs) (Linux Only) - Input Method Editors (IMEs) are special in place editors designed for entering non-ASCII characters into an editor. On some versions on Linux, IMEs can cause issues with the editor and are turned off by default. To re-enable IMEs click the Allow Input Method Editors (IMEs) toggle.
The Reset button can be used to return all of the Editor Options to their default values.
|